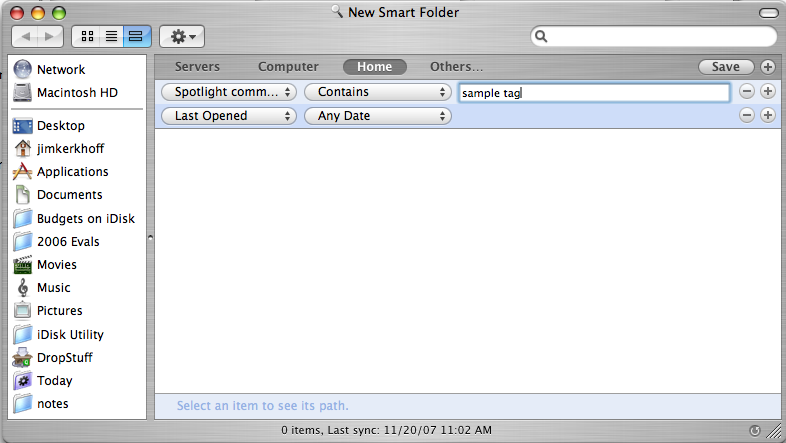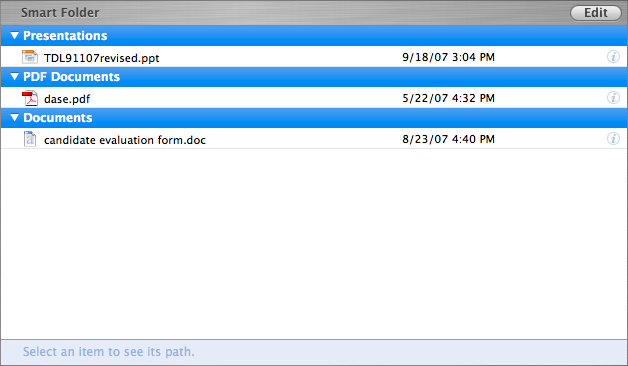What do you get when you mix Quicksilver, Spotlight Comments, and “Smart” folders? You get a quick and easy way to organize files on the Mac using Tags instead of Folders. I like this idea because it allows for the quick association of files, perhaps for a specific project, without moving them around in the file system — thus allowing them be used with each other in a variety of ways.
Start by creating a new “smart” folder like the one pictured above. The key is to have “Spotlight Comment | Contains” with your tag as a search value. I’ve used “sample tag” in my example.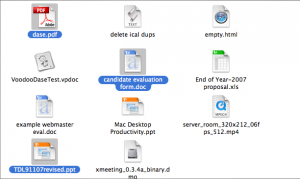
Next, open the finder and highlight several files. Open Quicksilver and type “Command + G”. This loads the selected files into Quicksilver’s “subject” box. Tab to the “action” box, select “set comment” and tab to the “text entry” box and type “sample tag”. Finish by hitting the “execute” button at the bottom.
You’ve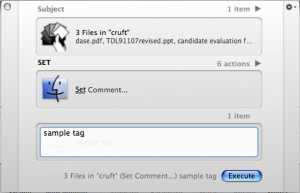 now added tags to three files. Want to check that? Open the “Get Info” box for one of the files (Command + I) and look at the “spotlight comments”. Note that this comment box can contain lots of words — lots of different tags – for creating lots of different file associations!
now added tags to three files. Want to check that? Open the “Get Info” box for one of the files (Command + I) and look at the “spotlight comments”. Note that this comment box can contain lots of words — lots of different tags – for creating lots of different file associations!
Now for the best part — open the smart folder you created earlier, and you should see three files displayed. The files are still in their original location, but now they’re associated with each other. The Mac already helps organize file storage by keeping song files and movies and other documents organized, but having a mixture of different file types grouped for use in a project has long been on my wishlist. What a great way to gather files for a project!